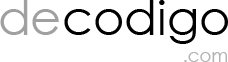Aprende a instalar Python en diferentes sistemas operativos, como Windows, Ubuntu y MacOs, siguiendo los pasos para cada uno.
Instalar Python 3 en Windows
Normalmente y a diferencia de otros sistemas operativos, Windows no viene con Python pre-instalado. Sin embargo, para instalar Python en Windows, sólo hace falta descargar el instalador desde el sitio oficial y ejecutar el asistente de instalación.
Te recomendamos usar la versión más reciente de Python 3, que será algo así como 3.x.x (cuando este artículo se escribió era posible descargar la versión 3.7.3), Para Windows tendrás dos opciones de descarga, puedes elegir el instalador de 32 bits o el de 64 bits. Para saber que instalador debes descargar, debes considerar lo siguiente:
- Si tu sistema tiene un procesador de 32 bits, elige el instalador de 32 bits.
- En un sistema de 64 bits, cualquiera de los instaladores funcionará correctamente. La versión de 32 bits generalmente usará menos memoria, pero la versión de 64 bits funciona mejor para aplicaciones donde el rendimiento es importante.
- Si no estás seguro de qué versión usar y puedes instalar la versión de 64 bits, entonces instala esta versión.
Ejecuta el instalador descargado y asegúrate de seleccionar la opción de agregar python al PATH de Windows.
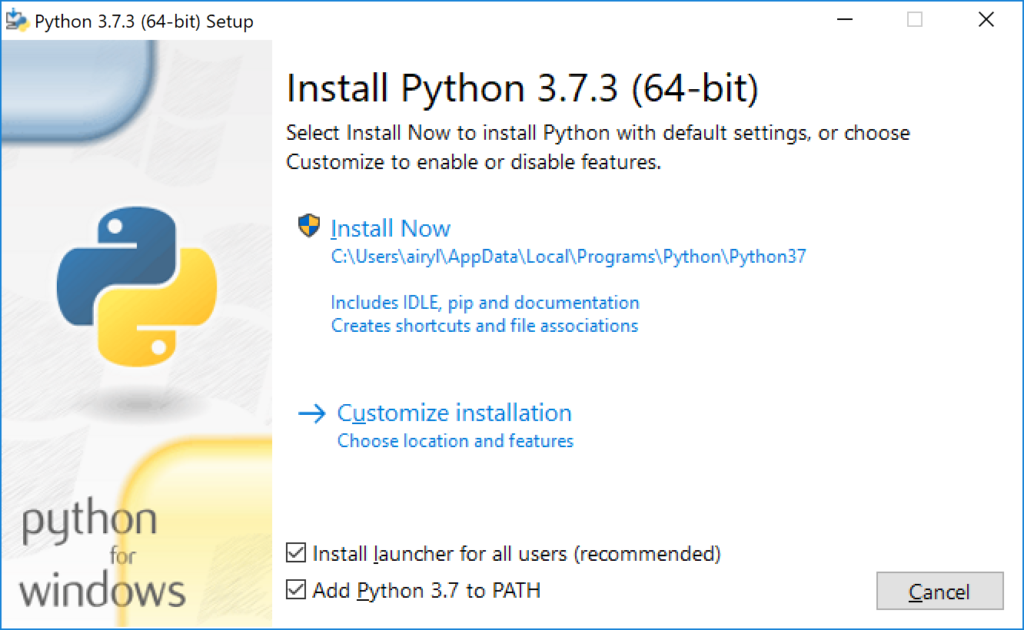
Ya puedes ejecutar Python desde línea de comandos.
python –version
Instalar Python 3 en Linux Ubuntu
Instalar Python en Ubuntu depende de la versión que uses.
- Ubuntu 17.10, Ubuntu 18.04 (y superior) vienen con Python 3.6 de forma predeterminada. Deberías poder invocarlo con el comando python3.
- Ubuntu 16.10 y 17.04 no vienen con Python 3.6 por defecto, pero se encuentra en el repositorio universo. Deberías poder instalarlo con los siguientes comandos:
$ sudo apt-get update
$ sudo apt-get install python3.6
Puedes invocar a Python con el comando python3.6
- Si estás utilizando Ubuntu 14.04 o 16.04, Python 3.6 no se encuentra en el repositorio universo, y necesitas obtenerlo de un archivo de paquete personal (PPA). Para instalar Python desde “deadsnakes” PPA, haz lo siguiente:
$ sudo add-apt-repository ppa:deadsnakes/ppa
$ sudo apt-get update
$ sudo apt-get install python3.6
Puedes invocar a Python con el comando python3.6
Instalar Python 3 en Mac OS
Si bien las versiones actuales de macOS (anteriormente conocidas como «Mac OS X») incluyen una versión de Python 2, es probable que esté desactualizada por algunos meses. La mejor manera que tenemos para instalar Python 3 en macOS es a través del gestor de paquetes Homebrew. Este enfoque también es recomendado por guías de la comunidad The Hitchhiker’s Guide to Python.
Paso 1: Instalar Homebrew (Parte 1)
Para empezar, primero será necesario instalar Homebrew:
- Ir a la página de Homebrew http://brew.sh/. y busca el comando debajo del título «Install Homebrew«.
- Copia el comando y asegúrate de haber capturado el texto del comando completo porque de lo contrario la instalación fallará.
- Copia el comando en una terminal y presiona Enter. Esto comenzará la instalación de Homebrew.
- Si estás haciendo esto en una instalación nueva de macOS, quizá obtengas una alerta emergente solicitándote que instales las «command line developer tools» de Apple. Las necesitarás para continuar con la instalación, así que confirma el cuadro de diálogo haciendo clic en «Install«.
En este punto, es probable que estés esperando que las herramientas del desarrollador de línea de comandos finalicen la instalación y esto llevará algunos minutos.
Paso 2: Instalar Homebrew (Parte 2)
Puedes continuar con la instalación de Homebrew y luego Python después de completar la instalación de las «command line developer tools«:
- Confirma el cuadro de diálogo «The software was installed» en el instalador de herramientas para desarrolladores.
- De vuelta en la terminal, presiona Enter para continuar con la instalación de Homebrew.
- Homebrew te pedirá que ingreses la contraseña de usuario para finalizar la instalación. Ingrese la contraseña y presione Enter para continuar.
- Dependiendo de tu conexión a Internet, Homebrew tardará algunos minutos en descargar los archivos necesarios. Una vez que se complete la instalación, volverá a aparecer el símbolo del sistema en la ventana de la terminal.
Paso 3: Instalar Python
Una vez que Homebrew haya finalizado la instalación, regresa a la terminal y ejecute el siguiente comando:
brew install python3
Nota: cuando copies este comando, asegúrate de no incluir el carácter $ al principio. Eso es solo un indicador de que este es un comando de consola.
Esto descargará e instalará la última versión de Python. Una vez que el comando brew finalice, Python 3 estará instalado en tu sistema.
Podrás asegurarte de que todo haya funcionado correctamente comprobando si se puede acceder a Python desde la terminal:
- Abre una terminal.
- Escribe pip3 y Enter.
- Deberías poder ver el texto de ayuda del administrador de paquetes «Pip» de Python. Si recibes un mensaje de error ejecutando pip3, repite los pasos de instalación de Python nuevamente para asegurarte de que tienes una instalación de Python en funcionamiento.
Suponiendo que todo salió bien y que has visto la salida de Pip en la terminal, entonces acabas de instalar Python y está listo para usarse.
Más información en inglés: https://geekole.com/install-python-windows-ubuntu-macos/